Good
day to all my fellow Bloggers, especially those doing their own SEO (Search Engine
Optimization).
If
like me you do a lot of email Marketing to boost traffic on your blog, sending
email is a must. Twitter is very good at doing this, especially when you marshal
the power of TweetDeck as explained in my blog article
entitled “Twitter
rolls out Group DM and 30 Second Vines - How TweetDeck's Scheduled Tweets now
with Group DM is addictive”.
Mail
Merge, that convenient feature in the Microsoft Office 365 that’s now mobile on
the Microsoft Office Word, Excel and Powerpoint apps since November 2014 as
noted in my blog article entitled “Microsoft
Office 365 goes Freemium Model - One Becomes Three as Word, Excel and
PowerPoint with US$6.99 monthly to remove Restrictions”, makes it easy to
make multiple letters.
However,
that’s for printing.
Sending
them individually via email in Gmail,
especially to more than one hundred (100) people, is a painful chore. To make
it worse, Google has restriction on how many emails you can send in bulk per
day, roughly one thousand (1000) in BCC (Blind Carbon Copy) with a maximum of five
hundred (500) email addresses per email. Sending that many emails individually
will be very difficult for you in Gmail!
So
why not automate your email marketing campaign with a simple script as
explained “Gmail
mass email tips: Avoid the spammy look with the personalized touch”,
published Feb 18, 2015 3:30 AM by Michael Ansaldo, PCWorld?
Yes
folks, this is yet another How-to or DIY (Do it yourself) article with lots of
pictures, so grab a pack of National Bakery Cream Crackers with Eve Guava Jelly
and sip on some of that Blue Mountain Peak Instant Coffee!
How to use Gmail to do Email
Marketing - How to do Mail Merge using Google Sheets and Gmail
Before
you start, it's good to note that you'll be restricted to one hundred (100) emails
per script. Still, if you have multiple Gmail
accounts, you can maximize on this advantage and thereby achieve your email
Marketing Strategy.
To
utilize a free mail merge script for Gmail,
the instructions are pretty straightforward, really! First, log into your Google Drive Account. Then click New then Google Sheets on the Left sidebar to create a spreadsheet.
 |
Give
it a descriptive name as this spreadsheet will host the emails addresses that
are a part of your email marketing campaign. Go to the menu bar and select Add-ons then Get add-ons to go to the Google’s add-on store.
 |
Type
in “mail merge” script in the Search
bar and press Enter to begin Search
for Mail Merge scripts.
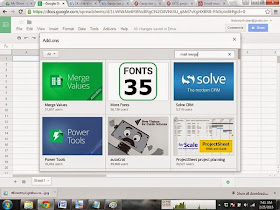 |
Click
the Free button to select a free Mail Merge app and select Yet Another Mail Merge Script.
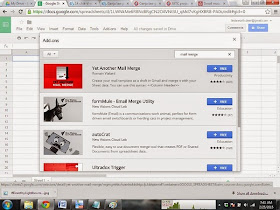 |
Select
the “Free” button on the Yet Another
Mail Merge Script to get the free version.
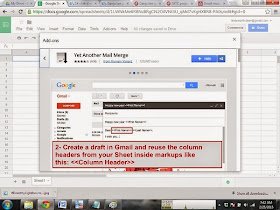 |
A
pop-up window requesting various permissions to access Google Sheets, Contacts
and Gmail for the Public Mail Merge script built into Google Drive will open. Scroll down and
press the button Allow to give the
script access; fret not, it’s perfectly safe!
 |
Click
Accept and a pop-up will appear
under Add-ons on the menu bar after
the script has been installed.
 |
Click
Add-ons then select Yet Another Mail Merge and then Import
contacts from a group in your Gmail Account.
 |
You'll see a window listing all the contact groups in your Gmail Account. Note here that you do have the option to go into Gmail and create a new group with the contacts needed in your mail merge.
 |
Click Import contacts to populate your spreadsheet with these emails. This'll take awhile and now would be a good time to eat some National Bakery Cream Crackers with Eve Guava Jelly and sip on some of that Blue Mountain Peak Instant Coffee!
Then
you need to draft the mail letter in your Gmail
Account to Mail Merge. Log into your Gmail Account and click Compose creating a
regular email with title. Once you've composed your email, anywhere within the
email that you desire to have data from the columns in the spreadsheet to appear
type the script “$%headername%”.
For
example, if in your spreadsheet, you have a column that has the name “Firstname” and you want the first name
data to appear at a certain point within your letter, type the script “$%Firstname%” so as to merge that data
from the spreadsheet to that point in your email.
After
completing that, then go back to the Google
Sheets Spreadsheet click on Add-ons
and select Yet Another Mail Merge
and then Start mail merge. Select your email from the Drafts drop-down menu.
Note:
An interesting feature that will be of interest to email marketer’s is the
option to Track the users to see if they opened your emails. You can enable
this by checking the Track Emails Opened
box.
A
test email will generate an EMAIL_SENT
data tuple in the column beside each contact. If you plan to resent multiple
mail merges on the same spreadsheet, remember to clear the EMAIL_SENT data tuple in the column beside each contact.
Oh,
and enjoy your National Bakery Cream Crackers with Eve Guava Jelly and sip on
some of that Blue Mountain Peak Instant Coffee!
Happy
email Marketing to all my fellow Bloggers!
No comments:
Post a Comment
Please register and leave you comments. For contact, leave an email or phone number and I'll be sure to get back to you.